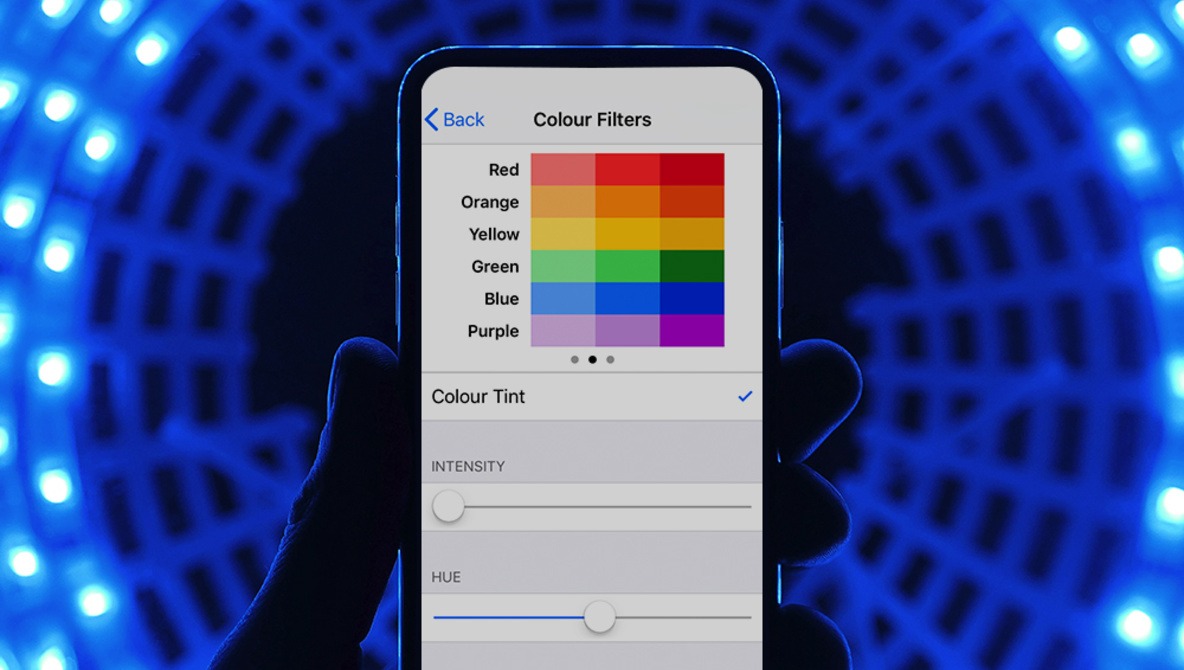Have you looked at the images on your phone or tablet and found that the colors don’t look quite right? Calibrate your screen quickly and easily with this lesser-known IOS feature.
After replacing a broken screen on my old iPhone 5s, I realized that the colors didn’t seem quite right. A quick search of the settings didn’t offer many adjustment options, which didn’t really surprise me, since Apple is well known for maintaining strict control of its devices. For that reason, I resorted to the fact that I would probably have to see the digital world through slightly “mustard-colored” lenses. It is probably no surprise to read that someone who has such an old iPhone is not a heavy smartphone user. Emails, messages and light social media are basically what I do on my phone. Even so, the color change I saw on the screen started to bother me very quickly.
A Google search for a solution brought up some problems related to the phone’s Night Shift feature and that could be the reason for my warm color screen. Unfortunately for me, that was not the case. A little discouraged, but not wanting to give up, I remembered some of the useful features that Apple has in its “Accessibility” section of the settings. I am not a stranger in this specific area of the iPhone and I have already talked about the benefits of switching to shades of gray and how it can help photographers see the world through different eyes. Within the Accessibility section, I was greeted with a feature I had never paid attention to before, called “View Accommodation”. With a few clicks, my phone’s screen was almost color accurate and I was very pleased. Not only did I not have to endure those unwanted warm tones on my screen, but the process was quick and easy to do and it was not just a temporary solution.
For those who want to adjust their own Apple devices, do the following:
1 Open your iPhone or iPad and click on the Settings app.

two Once in Settings, scroll down and select “General”.

3 Then go to “Accessibility”.

4 Here you will see an option called “View Accommodations”. In some older versions of IOS, this can be called “Color Accommodations”, but the only difference between the two, as far as I can see, is the name.

5 Here you will be greeted with several interesting features that can change the appearance of the screen. If this is the first time in this section, “Color filters” will be set to “Off”. By clicking on this line, you will activate this feature and will be taken to the “Color filters” section.

6 After activating the “Color filters”, your screen will likely change its tone and several options to change the colors of the phone will be visible.

7 Select “Color Tint” from the list and play around with the Intensity and Hue sliders until you get something that looks more accurate. When you are satisfied with what you have, you can completely exit the settings.

And that’s all to make the color of your screen look closer than it should. I must say that this is the first iPhone that I had to adjust the colors, but I am happy that I now know how to do it. I also jumped on my iPad to do the same and the difference was quite dramatic. Although the majority of the population does not even notice these color differences on the screen, photographers are more likely to see them and want more realistic things.
This quick fix isn’t just about optimizing things for when you read your favorite photography sites or surf social media. Having accurate colors will show your images in their best light if you happen to show a potential customer your work on an iPad. It is also of great importance for those who take and edit photos directly on the cell phone. Many photographers, rightly, are concerned with obtaining the accuracy of their computer screens, so their phones should be no different. Will this technique get accurate color from your device? Absolutely not. However, this will put you in the right stadium that, if you saw my screen before the change, it was miles away from looking accurate.
Have you ever needed to “recalibrate” your phone screen before? Do you know of any other useful related resources buried in Apple’s iOS settings? We would love to hear from you in the comments below.
Main image by Youssef Sarhan, used in Creative Commons