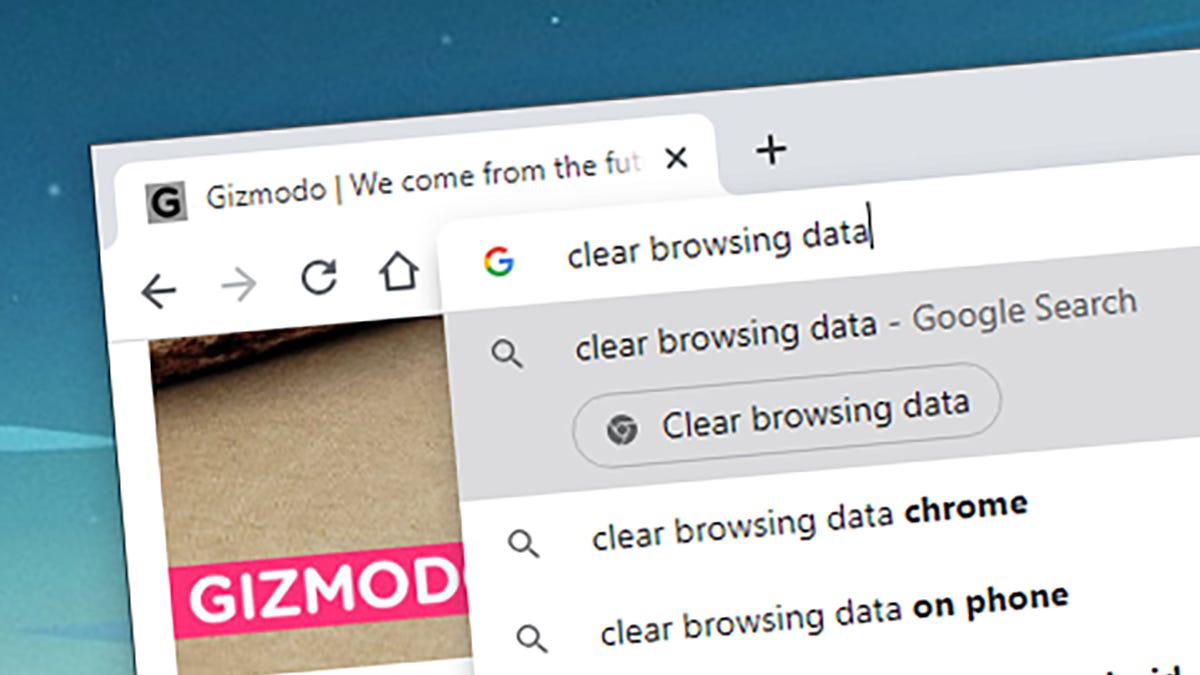Chrome 87 brings a very useful new feature: Chrome Actions. Essentially, it transforms your browser’s address bar (or omnibox) at a command prompt, so you can access various tools and functions without having to delve into the menus and navigate the dialog boxes.
The trick is to know what actions Chrome actions are, although you will see suggestions for some pop-ups as you type. Google says the feature is being released slowly, so you may not see it yet, but you can at least make sure you’re up to date with the latest version of Chrome by selecting Help So About Google Chrome in the browser menu. (We describe the Chrome actions currently available below, but there are apparently more on my way.)
After entering a phrase, you should see the relevant action button below, which you need to click to confirm (in our version of Chrome, at least, it is not enough to just type the phrase and then click Log in) Like XDA Developers highlights, each action can be initiated in many different ways.
Try it on the omnibox with Chrome Actions enabled.
“Clean navigation data”
As you would expect, this takes you directly to the browsing data pop-up, where you can clear your browsing history, cookies, hosted data, and more. You can choose which types of data to delete, and you can choose how much you want to go back in Chrome’s history using the drop-down menu at the top.
G / O Media can receive a commission
You will be automatically taken to the Advanced tab of the dialog box, which gives you a little more control over the information you’re cleaning. Note that if data is being synced between devices (like your browsing history), it will be erased from all of your devices at once, so check what you’re deleting before clicking Clear data.
Chrome individual actions can be formulated in several ways, but they all lead to the same shortcut. You can also type “clear the cache,“ “Clean the data,“ “Remove history,“ “Erase information,“ “Clean history,”And“ delete history ”to trigger this action, but they all lead to the same place within Chrome.
“Manage passwords”
Chrome evolved into a capable password manager in recent years, and you can use this text shortcut to quickly see all the passwords that the browser has saved. You will be taken to your master password list, where you can search for passwords you stored (using the box in the upper right corner) and check if any of your passwords may have been compromised.
Click the eye symbol next to any password to see login credentials, or click the three dots next to any password to copy or remove it. Whenever you try to reveal or interact with a password, you will need to enter the password for the user account on your computer to prove that you are who you say you are for an additional layer of security.
Other phrases that you can deploy here include “change your password,“ “Editing credentials,“ “Show passwords,“ “Password view,“ or “view credentials” – they will all open the same action button and point to the same screen.

“Manage payment methods”
Chrome can store your card details and automatically fill them in when necessary, and this shortcut allows you to go straight to the list of saved cards. You can edit your current payment methods, add new ones and more – basically, iis the same as choosing settings So Payment methods in the Chrome menu.
Editing any of your saved payment methods involves launching the Google Pay website, but it only takes a few clicks. You can also tell Chrome not to save your payment information after you enter it on the web and completely remove any of the listed cards and accounts if you no longer want them to be stored.
You can open the same Chrome stock box with a variety of other commands, including “edit credit card,“ “Card editing,“ “Update payments,“ “Changing browser payments,“ “Manage cards,“ and “save cards.“
“Incognito”
One word is enough to bring this action from Chrome in particular, although there are other options. You undoubtedly know how the incognito mode works at this stage: nothing of your browsing history is saved while you are anonymous, and Chrome also does not permanently store cookies on your computer.
Keep in mind the limitations of incognito mode as well, as you will still be tracked if you sign in to Facebook, Google, Amazon or anywhere else. The downloads are still maintained and your ISP will still know everything about the various websites you are visiting (unless you have contracted for VPN services).
You you can start it in several ways: Type “Private window,“ “Log in anonymously,“ “Start incognito,“ “Starting private mode,“ “Open incognito mode,“ “Launch of a private guide,”And“ private guide ”(although you can’t really have a single private tab – it should always be a separate window).

“Translate this”
Google Chrome usually does a good job of translating pages into a foreign language right away, but you can also open the translation on demand pop-up with this phrase. Chrome will try to detect the language in which the website is written and offers the option to convert it to the default language.
If the languages on the screen have not been identified correctly, you can click on the three dots to the right of the pop-up dialog box to specify the language to be used. It is also possible to completely disable the translation of the page you are on.
Other ways to make this Chrome action button appear include typing “change language webpage“ “Translate page,“ “Language change page,“ “Browser translation page,“ “Translation of the web page,” and Ctranslation of the hrome page.“
“Update Chrome”
We mentioned earlier how to check to make sure you are running the latest version of Of google browser, but this Chrome action makes the process even simpler. It is a good example of how these actions can save you some time.
Yyou can see which version of Chrome you are currently running and update it if necessary. Chrome is generally good keeping up to date, but this is a useful backup.
Other commands that will work here are “browser update,“ “Çhrome update,“ “Install the browser,“ “Refresh the browser,“ and “install Google Chrome.“ As long as your sentence is something close to that, the action will appear.