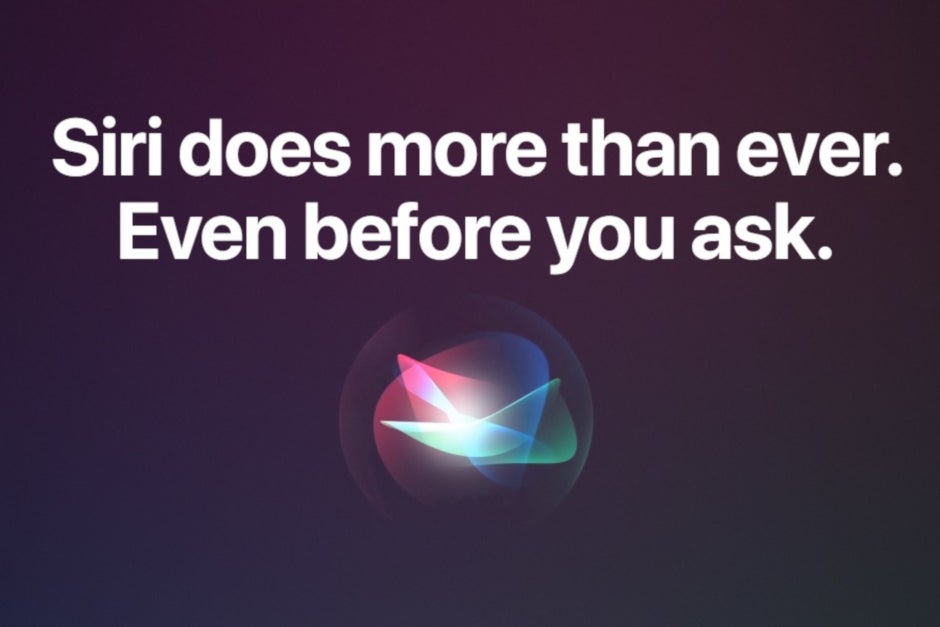As AppleInsider pointed out this week, if you have multiple Apple devices, Siri will occasionally respond to the wrong. For example, let’s say you are trying to set an alarm using Apple Watch. Then you shout “Hey, Siri” and the digital assistant answers … from the iPhone in your pocket. But do not worry. You can actually make Siri respond to the specific device you want, if you follow a series of instructions.
How to make sure Siri responds to the correct Apple device
So, let’s say you want Siri to respond to your Apple Watch. Hey, it’s on your wrist and you don’t have to pick up the phone. Instead of calling Siri, all you have to do is press the digital crown. After assigning a task to Siri, release the button. For best results, try holding and releasing the button until you are finished telling Siri what you want her to do.
Don’t you hate trying to ask Siri a question on your Apple Watch and get an answer on your iPhone?
By the way, did you know that your Apple Watch has a flashlight? It is not a traditional flashlight, but if you press Digital; Crown and tell Siri to open the flashlight, the watch will show a white screen that should work like a flashlight. Slide to the left and the light will flash to attract attention. Slide to the left once more and the flashlight changes to a red light. To disable this feature, press the Digital Crown and ask Siri to turn off the flashlight. Cool huh?
But we are digressing. What do you do to ensure that Siri on your iPhone, iPad or iPod touch listens to your request, instead of your Apple Watch? Too easy. Just press the sleep / wake button on the right side of your device, say “Hey Siri” and start downloading on the digital assistant. You can keep your finger pressed on the button until you finish your question. Or you can keep it pressed until the words “How can I help you?” appear on the screen.
To make Siri respond to you on the HomePod or HomePod mini, press and hold the top of any of the smart speakers. Speak your question or task to Siri and then release the top. And that brings us to AirPods and AirPods Pro. With AirPods OG, double-tap on any of the AirPods and wait until you hear a beep before talking to Siri. For second generation AirPods or AirPods Pro, the default action when pressing and holding any of the rods is Noise Control, which alternates between Active Noise Canceling (ANC) and Transparency Mode. This needs to be changed if you want to make sure that calling “Hey, Siri” does not open the wizard on the wrong device. Go to Settings on the iPhone and tap Bluetooth. Touch the information button (the “i” inside the circle) located to the right of your AirPod’s name. Under a heading that says, “Press and hold AirPods”, choose Left or Right. You can customize the in-ear device to go to Noise Control by touching each individual rod or opening Siri.
Opening Siri directly on a device is the best way to ensure that the digital assistant answers you only on that specific device and does not answer your question from an Apple device other than the one on which you asked the question. Apple has not revealed how it determines which device Siri will respond to if someone shouts the hotword “Hey Siri” when someone has multiple Apple devices, each with support for the digital assistant. Hopefully, following this guide, you will find Siri easier to use. What Apple needs to work on is to improve Siri so that more questions come back with the exact answer to a question instead of a link.